FixLinks Overview
FixLinks is a handy tool for maintaining and repairing links in your PowerPoint presentations.
The FixLinks Toolbar

What the FixLinks toolbar buttons do
| Button | Name | What it does |
 |
Fix Links | Runs FixLinks |
 |
Links Report | Creates a report listing the links in your presentation |
 |
Go To | Selects and takes you to any shape in the presentation |
 |
Help | Displays help and other useful information about FixLinks |
The Fix Links button
| Icon | Name | From PPT menu bar |
 |
Fix Links | PPTools, FixLinks, Fix Links |
Click this Fix Links to have FixLinks do its magic with the links in your presentation.
But before you do that, copy your presentation to a "staging folder" (this is the folder you'll eventually burn to CD or send to another PowerPoint user, etc.)
Then click Fix Links Click the first button on the FixLinks toolbar or choose PPTools, RnR_FixLinks, FixLinks from the menu bar. This dialog box appears:
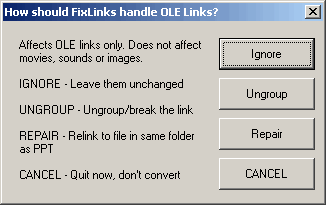
OLE links are links to Excel, Word and other application data that you've copy/pasted into PowerPoint using the Paste Special, Links option. PowerPoint treats these differently from ordinary links to images, sounds and movies, so FixLinks needs to know how you want it to handle the OLE links. Your options are:
- Ignore - Tells FixLinks to leave OLE links alone; don't do anything to them.
- Ungroup - Tells FixLinks to ungroup the OLE content. This breaks the link to the original data and leaves a picture of the data in your presentation. If you choose this option, you won't be able to doubleclick the linked content to edit it in the original program that created it (that can be a good thing if you don't want other people to be able to access your data!). It can also make the size of the PowerPoint file shrink dramatically in some cases.
- Repair - Tells FixLinks to copy the linked files into the staging folder and reset the links to point to that folder.
- Cancel - Tells FixLinks to stop, you've changed your mind, don't do anything, quit now.
Why doesn't FixLinks just fix OLE links like it fixes other types of links?
It can't. Windows won't allow it. Windows insists that OLE links include the full path to the linked file, so FixLinks can't create a "pathless" link to the file.
Luckily, PowerPoint generally looks in the folder with the PowerPoint presentation for OLE linked files if it can't find them where they're supposed to be, so in most cases the Repair option will work. Or you can click Ignore and then manually copy the needed linked files into the staging folder.
When you click any option but Cancel, FixLinks goes to work.
What does FixLinks do?
- It automatically copies linked files into your staging folder
- It optionally copies linked files to subfolders instead; you could have it put all images in an \Images folder, media files in \Media and so on.
- It fixes links to images
- It fixes links to sounds
- It fixes links to movies (AVI, etc)
- It fixes OLE linked content in any of several ways (as explained above)
If it can't find a linked file where it's supposed to be, it asks you to locate the file using a standard Windows file dialog box. You browse to the file and select it, FixLinks copies it to the staging folder and resets the links.
Once it's done, FixLinks shows you a report listing the links it found and tells you whether it was able to repair the link or not.
The Links Report button
| Icon | Name | From PPT menu bar |
 |
Links Report | PPTools, FixLinks, Links Report |
Click Links Report to get a report on the links in your presentation. FixLinks analyzes your presentation, produces a report that lists each slide that contains links, the name of the shape that contains the links, the link path and, where possible, the status of each link.
The Go To button
| Icon | Name | From PPT menu bar |
 |
Go To | PPTools, FixLinks, Go To |
If a shape that contains a link needs special attention, Go To will take you right to the shape. All you need to know is the slide number and the name of the shape that contains the link (from the report generated by the Links Report tool).
Click Go To to see this dialog box:
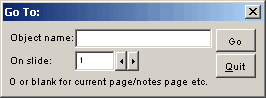
Dial in the slide number, type the name of the shape (or copy/paste it directly from the Links Report report) and click Go. FixLinks takes you to the slide you chose and selects the named shape for you.
The Help button
| Icon | Name | From PPT menu bar |
 |
Help | PPTools, FixLinks, Help |
Click Help to see a Help dialog box where you'll find Quick Help about FixLinks along with links to run Diagnostic reports, get more help on FixLinks, PPTools and PowerPoint in general and more.
[Previous] [Home] [Next]
