PPT2HTML Setup
Before you put PPT2HTML to work, you'll want to customize it to suit your needs. You do this using its Preferences dialog box. To access PPT2HTML preferences, click the Preferences icon on the PPT2HTML toolbar. It looks like this:
Or from the main menu, choose PPTools, PPT2HTML, Preferences. Either way, you'll see this dialog box:
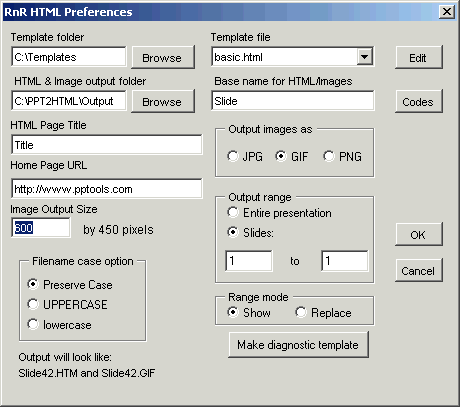
There are default settings for all of these options. Whenever you change the options and click OK, your choices become the new default options. They're also saved to the presentation you're currently working on. Options saved in a presentation override the default options. That way you don't have to keep entering special options for various presentations - the presentations themselves "remember" the options you've chosen for them.
Here's what each of those options does:
Template Folder
By default, PPT2HTML's templates are stored in the PPTools folder but you can store your own templates wherever you like. Or keep templates in multiple folders. Simply type the full path to the folder where they're stored in the Template Folder text box or click Browse and choose the folder you want.
Template file
Choose the template you want to use from the list box.
Whenever you open the Preferences dialog or choose a new Template folder with the Browse button, PPT2HTML searches the template folder for *.htm and similar files and displays the names of any it finds.
If you add a new template file to your template folder, you'll have to close then reopen the Preferences dialog box to see it on the list.
Edit
Click Edit to open the current template in Notepad.
Codes
Click Codes to see a list of all the special placeholders you can use in your templates.
If you plan to edit a template, click Codes first, then Edit. That will give you two Notepad windows. You can copy placeholders from the Codes file and paste them into your template.
HTML & Image output folder
This is the folder where PPT2HTML will store the HTML files and images it generates from your presentation. Type in the full path to the folder or click Browse and choose the folder you want to use.
Base name for HTML/Images
Normally, PPT2HTML creates a series of HTML and image files from your presentation, one HTML and image file per slide. It adds a sequential number to the end of the base name you type here.
For example, if you type: MyFile PPT2HTML will make files named:
MyFile1.HTM and MyFile1.GIF
MyFile2.HTM and MyFile2.GIF
MyFile3.HTM and MyFile3.GIF
and so on.
HTML Page Title
The Page Title is the text that appears in the browser's title bar when you view the HTML files PPT2HTML creates.
PPT2HTML adds (Page x) to what you type here, where X is the number of the slide/html file.
For this to work, you'll need to include:
<TITLE>:pagetitle:</TITLE>
in the <head> section of your template file.
See BASIC.HTM, included with PPT2HTML, for an example.
Home Page URL
Usually this should be the URL of your home page, but it can be any URL you like.
PPT2HTML substitutes whatever you type here when it encounters the http://www.pptools.com placeholder in your template file.
It also creates a link to this URL in imagemaps when it finds a HOME action setting on one of your PowerPoint slides.
Image Output Size
Sets the width (in pixels) of the image files PPT2HTML generates from each slide it converts to HTML.
Note: if you plan to have PPT2HTML generate imagemaps for your slides, specify the width of the image in your template in pixels AND specify the same width here or use :Slide.Image.width: in your template. Otherwise your imagemap coordinates will be wrong and the imagemap links will be in the wrong place (if they appear at all).
Example:
In your template file, specify:
:map:
<IMG SRC=":Slide.Image:" width=:Slide.Image.width:>
NOTE:
When you change the Image Output width in the Preferences dialog, PPT2HTML calculates the image height; the resulting image will be proportional to the slide size of the presentation. This allows you to set any size you like for the slide images in your HTML and still be certain that the images will be perfectly proportional to your original PowerPoint slides.
Output images as
Pick the the image type, GIF, JPG or PNG, you want PPT2HTML to create.
- JPG is best for slides that contain "photo" type images or other scans or slides that won't look good in only 256 colors.
- GIF is best for slides that only need 256 colors and contain large areas of "flat" color.
- PNG isn't supported by all browsers, but may be the best all-around choice for presentations that contain a mix of photos, scans and "flat" color graphics, so long as you know your viewers have newer browsers.
Output range
PPT2HTML can convert your entire presentation or just a range of slides.
If you convert just a range of slides, you can choose either Show or Replace as the Range Mode.
Show
Creates a show from a portion of your presentation as though it were the entire presentation.
For example, if you convert just slides 10 to 15 and choose Show mode, you'll get HTML files numbered from 1 to 6 made from slides 10 - 15 in your presentation.
In the HTML version of the show, HTML file 1 is the first slide in the entire presentation, HTML file 6 is the last slide, no matter what the original slide numbers may have been in your original PowerPoint file. Links from one slide to another within your PowerPoint show will be fixed up to match the new numbering in the HTML version. Links to slides outside the range you're converting won't work, of course.
Replace
Useful for making corrections to a few slides in a presentation that you've already converted.
It converts a range of slides but doesn't alter their numbers. Example: if you convert slides 10 to 15 and choose Replace, your HTML files will also be numbered 10 to 15. In other words, it assumes that the entire presentation has already been converted and that you're simply replacing a few.
Filename case option
Some web servers are fussy about upper/lowercase letters in file names.
To a Windows or NT web server, ThisFile.htm, THISFILE.HTM and tHiSfIlE.hTm are all the same file, so links to any of those names will work.
On a Unix/Linux server, these would all be seen as different filenames. If you have ThisFile.htm on the server but the link points to THISFILE.HTM, you'll get error messages instead of web pages when you click the link.
The Filename case options let you control what PPT2HTML does with your filenames.
Preserve means Don't Change Anything. Leaves the base name EXACTLY as you typed it.
UPPER means make the names UPPERCASE
Lower means make the names lowercase
Output will look like
As you change the various Filename options, the text here changes to reflect the options you've selected and give you an idea of what your output HTML and image filenames will look like.
The range of slides you've elected to convert is not reflected here. Instead, it simply shows a sample HTML/image pair from an imaginary Slide 42. Those of you who know the meaning of Life, The Universe and Everything will see the irrefutable logic in this. You know who you are (and you probably know where your towel is). If this makes no sense to you at all, Don't Panic. 42 is probably the wrong answer anyway. Your HTML files will get reasonable numbers. Trust us.
[Previous] [Home] [Next]
