The PPTools Master Toolbar
The PPTools Master Toolbar
When you install any of the PPTools addins, you also get the PPTools Master Toolbar. The Master Toolbar is a handy control center for all of the PPTools addins you've installed.

The Master Toolbar has two buttons, Help and Preferences.
Click  PPTools Help to see the PPTools Help dialog box:
PPTools Help to see the PPTools Help dialog box:
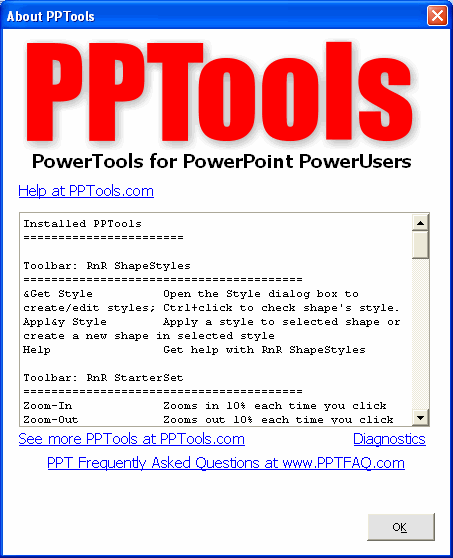
Here you can:
- Get a quick summary listing of each of your installed PPTools and what the various toolbar buttons do.
- Get more detailed browser-based help
- Visit the PPTools web site where you can check for updates, learn more about using Protect and the other PPTools and more
- Visit the PowerPoint FAQ site, an extensive PowerPoint Help site
- Generate a diagnostics report in case you need to work with us to solve a problem
Click  PPTools Preferences to see this dialog box:
PPTools Preferences to see this dialog box:
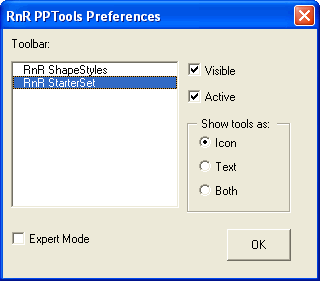
The Toolbar list shows you all of your installed PPTools addins. Click any addin to work with it. Then you can:
- Activate or deactivate the addin - you can turn it on or off without having to uninstall and reinstall it. Deactivated PPTools addins are immediately removed from memory and stay that way until you re-activate them.
- Make the addin's toolbar invisible, in case you prefer to use just the PPTools menu on the main menu bar
- Choose to have the addin's toolbar display just icons, just text or both icons and text.
- Turn Expert mode off and on. With Expert mode on, PPTools addins display fewer informational and warning messages; instead, they just beep to remind you that there's a minor problem. It's best to leave Expert mode off until you're accustomed to working with Protect

